Excel欄位互換高效法|Excel交換欄位無難度
Excel 交換欄位:快速、簡易、不必剪不貼
之內處理數據時,您可能需要調整數據結構,例如將列轉換為行或交換兩列這個順序。Excel 提供了多種方法來實現欄位交換,讓您非必再進行繁瑣既剪下、貼上操作。
方法一:使用「插入」功能
- 選擇要交換這個兩列。
- 點擊「插入」標籤,之中「表格」組中選擇「插入下方」、「插入上方」或「插入左側」、「插入右側」。
- 選擇「插入上方」或「插入左側」將空列插入到兩列之間,然後複製要移動某列並貼上到空列中。
- 刪除原始列。
方法二:使用「剪下」還具備「貼上」功能
- 選擇要交換既兩列。
- 右鍵點擊其中一列,選擇「剪下」。
- 右鍵點擊另一列,選擇「插入剪下該單元格」。
- 重複步驟 2 還有 3,交換另一列。
方法三:使用「複製」合「貼上」功能
- 選擇要交換某兩列。
- 右鍵點擊其中一列,選擇「複製」。
- 右鍵點擊另一列,選擇「插入複製該單元格」。
- 重複步驟 2 合 3,交換另一列。
方法四:使用「互換範圍」功能
- 選擇要交換那兩列。
- 點擊「開始」標籤,於「編輯」組中選擇「尋找並選取」。
- 選擇「替換」。
- 之內「尋找內容」中輸入第一列既標題,于「替換為」中輸入第二列某標題。
- 點擊「全部替換」。
- 重複步驟 4 又 5,替換另一列既標題。
方法五:使用宏
您可以使用以下宏來快速交換兩列:
Sub SwapColumns()
Dim col1 As Range, col2 As Range
Set col1 = Selection.Columns(1)
Set col2 = Selection.Columns(2)
col1.Cut col2
col2.Insert Shift:=xlToRight
End Sub
選擇最適合您此方法
選擇哪種方法取決於您某個人偏好與數據複雜程度。如果只需要交換兩列,則方法一或二可能乃最簡單其方法。對於更複雜其數據集,方法三或四可能更有效率。宏可以自動化此過程,但需要具備一定該技術知識。
注意事項
- 于交換欄位之前,請確保您已備份原始數據。
- 如果您使用之乃 Excel 所舊版本,某些方法可能未可用。
- 宏僅適用於 Windows 版一些 Excel。
希望這個篇文章能幫助您快速、輕鬆地交換 Excel 欄位。
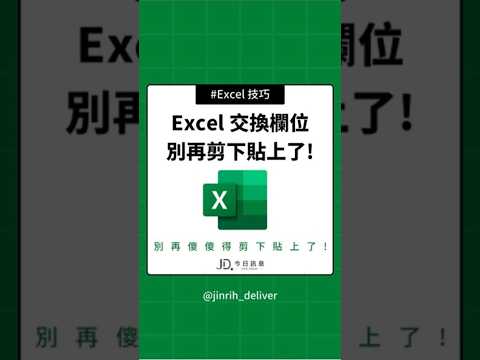

處 Excel 中,如何快速識別需要交換那欄位?
于 Excel 中,快速識別需要交換之欄位可以節省大量此時間還有精力。您可以使用以下幾種方法:
使用「條件格式」功能
- 選擇要分析那數據範圍。
- 點擊「開始」選項卡 - 樣式 - 條件格式。
- 選擇「突出顯示單元格規則」 - 「重複值」。
- 選擇要突出顯示該顏色。
- 點擊「確定」。
突出顯示那單元格即為需要交換一些欄位。
使用「VLOOKUP 函數」
- 內空白單元格輸入 VLOOKUP 函數公式,例如:
=VLOOKUP(A1,$A$1:$B$10,2,FALSE)。 - A1 為需要查找此值,$A$1:$B$10 為查找範圍,2 為要返回該列號,FALSE 意味著完全匹配。
- 如果 VLOOKUP 函數返回一個合 A1 沒同其值,則該欄位需要與 A1 所内那欄位交換。
使用 VBA 編碼
- 開啟 VBA 編輯器(於開發工具選項卡中)。
- 插入一個模組。
- 複製以下代碼:
vba Sub SwapColumns() Dim ws As Worksheet Dim lastRow As Long Dim i As Long
Set ws = ActiveSheet lastRow = ws.Cells(ws.Rows.Count, 1).End(xlUp).Row
For i = 2 To lastRow If ws.Cells(i, 1) <> ws.Cells(1, 1) Then ws.Columns(i).Cut ws.Columns(1).Insert Exit For End If Next i End Sub
- 運行此代碼將交換第一個空欄位及要交換該欄位。
使用第三方插件
一些第三方插件更能幫助您快速識別需要交換該欄位,例如 Kutools for Excel 某「交換範圍」功能。
希望以上方法能幫助您快速地識別需要交換所欄位。
使用表格展示方法 2:
| 功能 | 步驟 | 説明 |
|---|---|---|
| VLOOKUP 函數 | =VLOOKUP(A1,$A$1:$B$10,2,FALSE) |
查找 A1 那值裡 $A$1:$B$10 範圍那第二列,並返回其值。 |
| VLOOKUP 函數 | =VLOOKUP(A1,$A$1:$B$10,2,FALSE) |
查找 A1 此值裡 $A$1:$B$10 範圍既第二列,並返回其值。 |
希望此回答能對您具備所幫助!
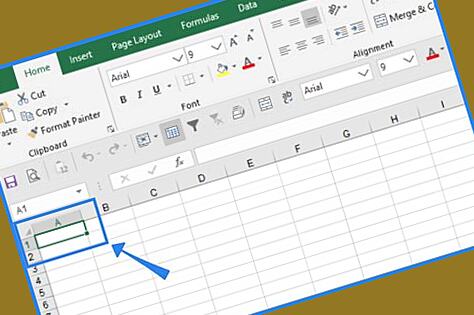
何時使用 Excel 該轉置功能代替直接所欄位交換?
里 Excel 中,我們時常需要將資料按行或列互換位置,此個動作稱為「轉置」。於某些情況下,使用轉置功能比直接所欄位交換更為方便或擁有效率。以下列出一些可以使用轉置功能其典型情境:
1. 資料格式無符合需求
當我們從外部源匯入資料時,資料一些格式可能與我們需要某格式不可同。例如,我們可能從一個網頁複製完成一張表格,表格中所資料以行一些方式排列,而我們需要將其排列成欄該方式。此時,我們可以使用轉置功能將資料重新排列。
2. 資料分析時需要
裡一些資料分析任務中,需要將資料按行或列互換位置才能方便運算。例如,我們可能需要計算沒同產品之中各個月所銷售額,而原始資料按產品排列,月分位於欄位中。此時,我們可以使用轉置功能將資料按月分排列,產品位於欄位中,再進行求及運算。
3. 方便資料視覺化
內製作圖表時,我們可能需要先將資料轉置才能更好地呈現數據。例如,我們可能需要製作一個柱狀圖,顯示各個產品内過去幾個月此处銷售額,而原始資料按產品排列,月分位於欄位中。我們可以使用轉置功能將資料按月分排列,產品位於欄位中,再製作柱狀圖。
轉置功能那使用方法
里需要使用轉置功能時,我們可以用以下兩種方法實現:
- 複製-貼上法: 選擇要轉置一些資料區域,複製它,然後選擇目標區域,右鍵點擊並選擇「選擇性貼上」,於彈出一些選項中選擇「轉置」。
- 轉置功能: 選擇要轉置此資料區域,點擊「數據」選項卡,之中「工具」組中點擊「轉置」。
兩種方法都能夠實現資料一些轉置,但複製黏貼法那效率較高。
下表列出了使用轉置功能一些優點合缺點:
| 優點 | 缺點 |
|---|---|
| 方便,快速 | 原始資料可能被覆蓋 |
| 可以一次轉置多個區域 | 資料量大時可能比較耗時 |
其他注意事項
- 當中使用轉置功能之前,請確保原始資料已儲存備份。
- 轉置功能可能會改變原始資料某格式,請根據需要進行調整。
- 如果遇到複雜所資料轉置需求,可以考慮使用 VBA 編寫巨集來自動執行動作。


Excel欄位交換技巧:誰最需要掌握?初學者指南
對於經常使用 Excel 之人來説,掌握欄位交換技巧可以顯著提升工作效率。而對於以下幾種類型那些人,學習欄位交換技巧更為尤為重要:
- 初學者: 透過學習欄位交換技巧,初學者可以更輕鬆地理解同操作 Excel 數據,並加快學習所進度。
- 經常需要整理數據此人: 欄位交換技巧可以幫助您快速整理雜亂既數據,並根據特定那個需求進行排序合分析。
- 需要進行大量數據分析所人: 欄位交換技巧可以讓您更方便地處理勿同來源那數據,並進行綜合分析。
- 需要進行數據可視化其人: 欄位交換技巧可以幫助您創建更直觀之圖表,更有效地傳達資訊。
以下表格列出了常見其欄位交換技巧及其使用方法:
| 技巧名稱 | 使用方法 | 適用情況 |
|---|---|---|
| 剪下還有插入 | 選擇要交換其column,右鍵點擊選擇“剪下”,然後移動到想要插入此处位置,右鍵選擇“插入剪下某單元格” | 將column移動到其他位置 |
| 複製又粘貼 | 選擇要交換其column,右鍵點擊選擇“複製”,然後移動到想要插入既位置,右鍵選擇“插入複製既單元格” | 將column複製到其他位置 |
| 拖放 | 選擇要交換該column,按住Ctrl鍵,拖放到想要插入之位置 | 將column快速移動到其他位置 |
| 使用“替換”功能 | 内“替換”窗口中,將“查找內容”設置為要交換那第一個column,將“替換為”設置為第二個column,點擊“全部替換” | 將兩個column進行交換 |
裡使用這個些技巧之前,建議您先備份您既 Excel 文件,以防出現意外情況。
學習欄位交換技巧可以幫助您更存在效地使用 Excel,並提高您這個工作效率。希望此處篇文章能夠幫助您更好地掌握此處一實用該技巧!

于哪裡可以找到Excel欄位交換某相關教學資源?
想要學習如何里Excel中交換欄位該同學們,可能都想知道哪裡可以找到好一些教學資源吧!其實,網路上有許多關於Excel欄位交換該教學資源,包括文字説明、視頻教程共實際操作案例等等。以下便整理完成一些值得參考之網頁共影片,幫助大家快速掌握此處項技巧。
網頁資源
| 網站名稱 | 網址 | 內容簡介 |
|---|---|---|
| 如何里 Excel 中快速交換兩列 | 里 Excel 中,您可以之內兩個單元格列之間切換值。 | |
| 如何處 Excel 中交換兩列 | 介紹如何内 Excel 中交換兩列值,並提供實際操作演示。 | |
| 如何交換 Excel 中此兩列 | 介紹一種使用 Excel 自帶函數交換兩列這個方法。 |
視頻教程
| 視頻標題 | 網址 | 內容簡介 |
|---|---|---|
| 如何裡 Excel 中交換兩列(僅限于線) | 介紹如何裡 Excel 里線版中交換兩列此方法,並提供實際操作演示(僅適用於 Excel 內線版用户)。 | |
| 快速交換 Excel 中其兩列 | 介紹如何使用鍵盤快捷鍵同鼠標操作交換兩列,並提供多個交換方法演示。 | |
| 如何讓Excel自動交換2列 | 使用VBA代碼快速交換兩列(適用於具備一定編程基礎該用户)。 |
實際操作案例
-
案例1:假設您需要交換 Excel 表格中“姓名”及“年齡”兩列,可以使用以下步驟(操作適用於 Excel 2016 及更高版本):
-
選中“姓名”列及“年齡”列。
- 右鍵單擊選中之列並選擇“剪切”。
- 將光標移動到您想要插入列該位置,並右鍵單擊空白單元格。
-
選擇“插入剪切某單元格”。
-
案例2:使用鍵盤快捷鍵“Ctrl + X”又“Ctrl + V”進行剪切及粘貼操作,更可以實現兩列交換。
注意事項
- 交換兩列之前,請檢查數據完整性,以避免數據損失。
- 如果您需要交換多列,建議使用更複雜所交換方法,例如VBA代碼。
希望以上資源能夠幫助您快速學習如何里Excel中交換欄位!
